 |
 |
TOPページ / 作品集 / 占い / 菜園 / ボブロス画法 / ICON工房
| パソコン用語の説明 | キーボードの説明 | パソコンで使われる単位 | 拡張子って何? | クッキーと環境変数 | |
| メールでFAXを送る | ポータルサイトの指定 | ショートカットキーて何? | 壁紙の変更 | メッセージルール | |
| 写真の切り抜き | IEのセキュリティの変更 | バックアップ | 写真の縮小 | ||
|
WindPCが100円!?100円!? |
| 写真の縮小 縮小するフリーソフトをダウンロードして写真を縮小します。 メールなどに添付して絵の画像を送る場合50キロバイトぐらいに小さくして送りましょう。 注意 縮小といっても見た目を小さくするだけでなく容量も小さくします。パソコンで使われる単位参照してください ~~皆さん絵をメールで送ってくださいね、待っていますよ~~ |
|
|---|---|
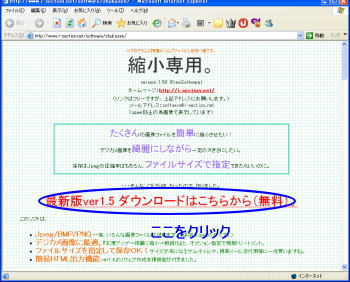 |
縮小専用というフリーソフトを使います http://www.i-section.net/software/shukusen/ 表示されたら青丸の所をクリック |
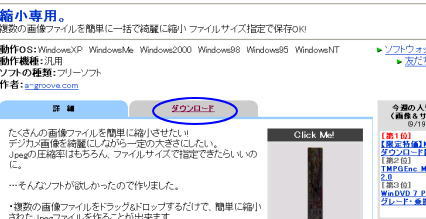 |
ダウンロードをクリック |
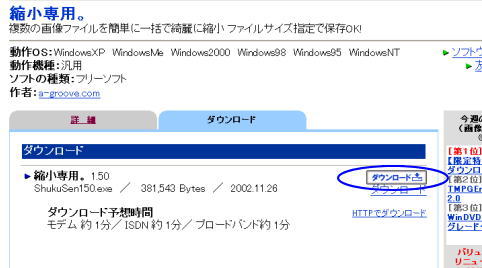 |
もう一度青丸の所をクリック |
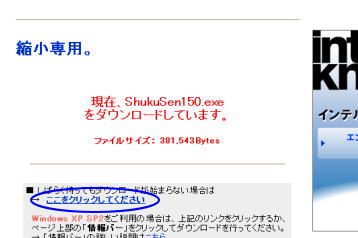 |
表示が変らなかったら青丸の所を クリック |
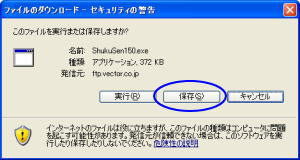 |
保存をクリック |
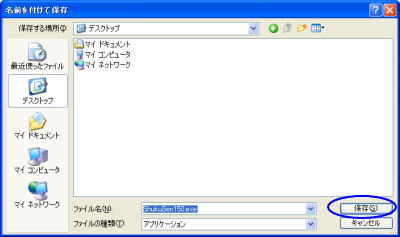 |
デスクトップに保存します |
 |
レンジのアイコンがデスクトップに あらわれます |
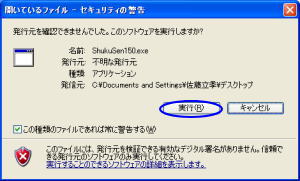 |
アイコンをWクリックして実行 解凍します |
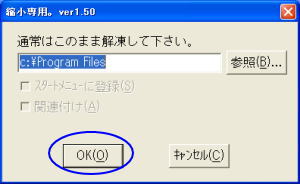 |
OKです |
 |
レンジのアイコンはもう必要ありません 縮小専用のショートカットが 表示されました |
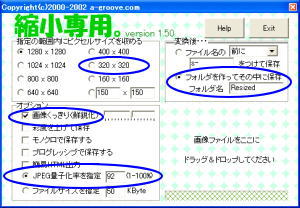 |
ショートカットをWクリックします 320×320ぐらいで縮小 画像くっきり JPEG量子化率92 フォルダを作ってその中に保存 画像を指定の所にドラック&ドロップ (画像ファイル上でクリックしたまま引きずってきてください) |
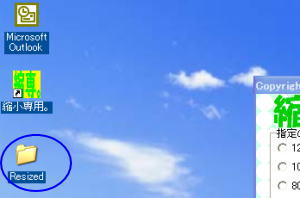 |
この青丸のResizedフォルダの中に 縮小された画像があります。 |
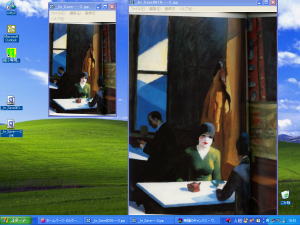 |
右は元の画像216キロバイト 左は縮小された画像40キロバイト |
データをトラブルに備える等の目的であらかじめ、外部メディアなどに保存しておくことです。 |
|
|---|---|
| データのバックアップ ファイルがエクスプローラーなどで見えている場合はWindowsXPならドラッグ&ドロップなどでCDに簡単に 保存できます。たとばマイドキュメントの中のフォルダをそのままドラッグ&ドロップしてCDに保存します。 簡単なツールソフト以外、インストールされたプログラムファアイルはバックアップできません。 セットアップした後でもう一度プログラムをインストールしなおしてください。 |
|
| Outlook Expressのアドレス帳、アカウント情報、メール データと Internet Explorerのお気に入りのバックアップの方法をWindowsXPで説明します。 |
|
| 注:WAB 形式ですので「Outlook Express Ver.5.」か「Outlook Express Ver.6.」のヴァージョンの場合です。 | |
 |
アドレス帳 あらかじめ[バックアップ] フォルダをデスクトップに 作っておき、その中に [アドレス帳] というファイル名 で保存します デスクトップで右クリックメニューをだして「新規作成」 「フォルダ」。フォルダ名をバックアップに変更 |
 |
「Outlook Express」を起動します。 [ツール] メニューをクリックし、[アドレス帳] を クリックします。[アドレス帳] 画面が表示されたら [ファイル] メニューをクリックし [エクスポート]-[アドレス帳 (WAB)] をクリックします エクスポート:持ち出す。インポート:読み込む 復元するときはここでインポートします。 |
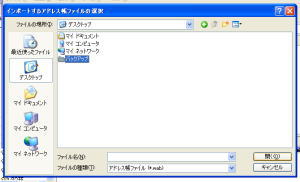 |
画面左側にある [デスクトップ] をクリックします。 [バックアップ] をダブルクリックします。 [ファイル名] 欄に「アドレス帳」と入力し、[保存] ボタン をクリックします。 「アドレス帳が次の場所にエクスポートされました。」 メッセージが表示されるので、[OK] ボタンをクリックし ます。 |
 |
アカウント情報 [バックアップ] フォルダに [アカウント情報] というファイル 名で保存します。 「Outlook Express」 を起動します。 [ツール] メニューをクリックし、[アカウント] をクリック します。 [インターネット アカウント] 画面が表示されるので、 [メール] タブをクリックします。 表示されるアカウント一覧の中から、 バックアップしたいアカウント名をクリックして [エクスポート] ボタンをクリックします。 復元するときはここでインポートします。 |
 |
画面左側にある [デスクトップ] をクリックします。 [バックアップ] をダブルクリックします。 [ファイル名] 欄に「メールアカウント」と入力し、[保存] ボタンをクリックします。 メッセージは表示されませんので [インターネット アカウント] 画面を閉じてください。 |
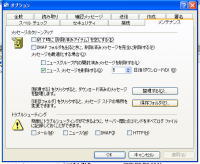 |
メール データ [バックアップ] フォルダに [メールデータ] というファイル 名で保存します。 「Outlook Express」 を起動します。 最初にメールデータファイルの場所を探します。 [ツール] メニューをクリックし、[オプション] をクリックし ます。 [メンテナンス] タブをクリックし、[保存フォルダ] ボタンを クリックします。 [保存場所] 画面が表示されるので、パス※の上で 右クリックし、[すべて選択] をクリックします。 そして再度、右クリックしてコピーし、全ての画面を 閉じます。 |
| ※パスとはファイルやフォルダの所在を表す文字列です。PC 上のファイルやフォルダの住所のこと。 "C:\Program Files\○○\○○.exe" というパスだったとすると、「Cドライブ」の中の「Program Files」というフォル ダ内にある「○○」というフォルダの中に「○○.exe」というアプリケーションファイルがあるという意味になります。 |
|
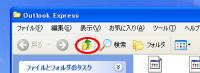 「上へ」ボタン |
場所がわかりましたので、そこまで行ってフォルダを コピーします。 [スタート] ボタンをクリックし、 [ファイル名を指定して実行] をクリックします。 [名前] の欄で右クリックし、[貼り付け] をクリックします。 [OK] ボタンをクリックします。 ([上へ] ボタン) をクリックし、1 つ上の階層に移動。 表示された [Outlook Express] フォルダを右クリックして [コピー] をクリックします。 |
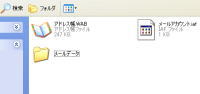 |
デスクトップの「バックアップ」を開き中に貼り付けます。 フォルダの名前を「メールデータ」に変更しておきます。 |
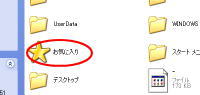 |
Internet Explorerのお気に入り Internet Explorerを開く お気に入りメニューの「お気に入りの整理」を Shiftキーを押しながらクリックします。 ([上へ] ボタン) をクリックし、1 つ上の階層に移動。 表示された [お気に入り] フォルダを右クリックして [コピー] をクリックします。 |
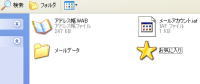 |
デスクトップの「バックアップ」を開き中に貼り付けます |
| CD/DVD メディアなどの外部メディアに、デスクトップの「バックアップ」フォルダを保存します。 | |
「占のページ」が表示されなかったり動作しなかった場合はセキュリティを「規定のレベル」に設定してください |
|
|---|---|
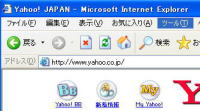 |
メニューバーの「ツール」を選択 |
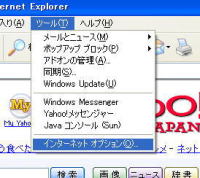 |
「インターネットオプション」を選択 |
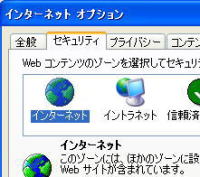 |
「セキュリティ」選択 |
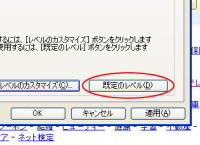 |
「規定のレベル」を選択 |
Windowsのアクセサリの中にあるペイントを使って写真の切抜き方。 |
|
|---|---|
 |
「選択」を選択します |
 |
切り抜く部分をドラッグします 右クリックメニューの中の「切り取り」を選択 |
 |
切り抜いて残った部分を消去します 切り抜いた後右クリック |
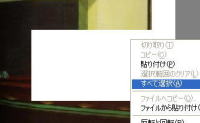 |
右クリックメニューの中の「すべて選択」 を選択 Deleteキーで消去 |
 |
右クリックメニューの「貼り付け」を選択 |
 |
メニューバーの「ファイル(F)」を選択 「名前を付けて保存」を選択 |
メールはいつの間にか一杯になってしまいます。残しておかなければならないメールはフォルダーを作ってその中にしまっておきます。 この仕分けを自動でするのをメッセージルールで設定します。 |
|
|---|---|
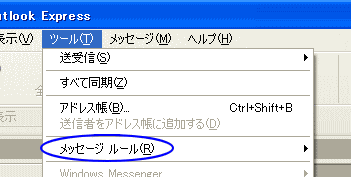 |
ツール(T)選択 ↓ メッセージルール(R)選択 |
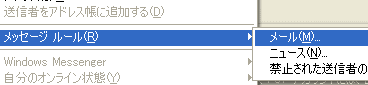 |
メール(M)選択 |
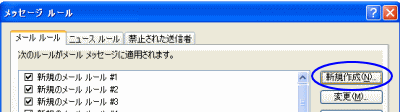 |
新規作成(N)選択 |
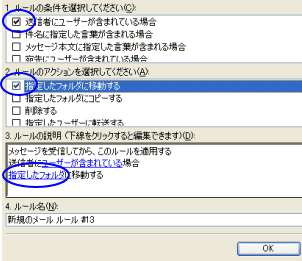 |
個人名や会社名などユーザーで選ぶ場合 指定したフォルダに移動する Checkを入れる。 ↓ 「指定したフォルダ」選択 新しいフォルダを作ります |
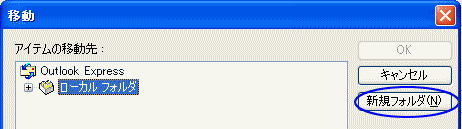 |
新規フォルダ(N)選択 |
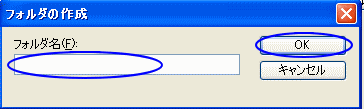 |
フォルダ名に名前や会社名を入れます。 ↓ OK選択 |
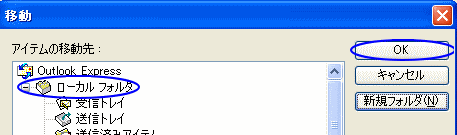 |
新しく作ったフォルダを入れるフォルダを 選択 ↓ OK選択 設定以後 Outlook Expressを開くと新しいメール が入っているフォルダは太字で表示さ れます。 |
インターネット上でページを閲覧した時に、私たちが知らない所でサーバとパソコンとがやり取りする情報 |
|---|
| 初めてのページにアクセスして名前やメールアドレス等をフォームに記入したりすると、次回訪れたときに すぐにわかるようにユーザ情報(名前やメールアドレス)・アクセス履歴などの情報が、サーバから送られ てきてパソコンのハードディスクにファイル(クッキー)として保存されます。 次に同じページを訪れるとパソコンのハードディスクに保存されていたファイル(クッキー)がサーバに向け て自動的に送信されます。 ページに設置してあるフォームに名前やメールアドレスが自動的に入ってしまったり、「3回目の来訪あり がとう」なんて出ます。これが「クッキー」の仕業です。 サーバーへ送られる情報には「環境変数」というのもあります。URLやOS、ブラウザ、OSやブラウザの バージョン情報やIPアドレス・ホスト名、参照元URL、が送られています。プロバイダがどこなのかもわか ります。 ホームページを誰が・いつ・どこから訪問してきたかを知ることができる「アクセス解析」はこの環境変数を 使っています。 それぞれ便利な機能なので、深刻に悩まなくてもいいのですが、プライバシーの侵害や個人情報の流出 につながる可能性もあります。 知らないうちにユーザー情報がサーバ側に送られていることを、知っておく必要はあると思います。 |
デスクトップの背景「壁紙」を変更するには、デスクトップ上で右クリックメニューを表示します。 「 プロパティ」で「画面のプロパティ」を開き「デスクトップ」タブをクリックします。 |
|
|---|---|
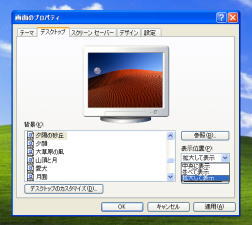 |
「背景(K)」の中にあるのがWindowsの画像データです。 自分で撮ったデジカメ写真などは「参照(B)」をクリックしてファイルを選択します。 壁紙にできるファイル形式は BMP(.bmp .dib) HTML(.html .htm) JPEG(.jpg .jpeg) GIF(.gif) PNG(.png)です。 写真サイズが1600×2000(200万画素)や、2048×1536(300万画素)の場合は大きすぎるので「表示位置(P)」を「拡大して表示」を選択。サイズを縮小しなくても画面にあわせてくれますよ。 |
ファイルの種類を識別している符号で、ファイル名の後に表示されます。どのアプリケーションソフトで扱うことができるかすぐ判断できファイル管理に便利です。拡張子が表示されていない場合は「スタート」→「コントロールパネル」→「フォルダオプション」→「表示」→「登録されている拡張子は表示しない」のチェックを外します。 |
|||||
|---|---|---|---|---|---|
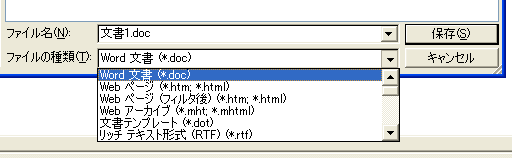 |
Wordの場合保存するときに拡張子は(.doc)と自動でなります。 他にもWebページ(.html)やリッチテキスト形式(.rtf)などでも保存できます。 |
||||
| ワープロソフトや表計算ソフト関連 .txt すべての文字を扱うソフトで利用できる。汎用性のある拡張子 .doc Wordの拡張子 .csv 多くの表計算ソフトで汎用性のある拡張子 .xls Excelの拡張子 .html ホームページで使われる拡張子 |
|||||
| 画像やサウンド関連 .dmp 画像の拡張子(Windows標準) .jpg 写真画像の拡張子 .gif イラスト画像などの拡張子 .pdf Adobe readerなど、印刷物の画像の拡張子 .wav サウンド拡張子(Windows標準) .avi 動画拡張子 |
|||||
オルト・キーやシフト・キー、コントロール・キー(キーボードの説明)を使いこなすと少ない操作で作業効率があがります |
||||
|---|---|---|---|---|
| オルト・キー メニューバーの「ファイル」の横に(F)とあります。オルト・キーとFキーを同時に押すと「ファイル」をクリックしたことになります。 「編集」はEキー、「表示」はVキー、「挿入」はIキーですねですね。 シフトキー 「ファイル」メニューの中の「名前を付けて保存」の横の(A)はシフト・キーとAキーを同時に押すと「名前を付けて保存」をクリックしたことになります。 「ページ設定」「印刷」はそれぞれUとPですね。 |
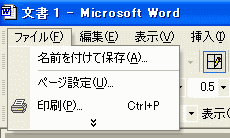 |
|||
| コントロール・キー さて、「印刷」には(P)以外にCtrl+Pとあります。これは「ファイル」メニューを開かないで「印刷」するショートカットメニューです。「保存」や「コピー」も「編集」メニューを開かないでできます。その他にもたくさんあります。 |
||||
| 「保存」Ctrl+S | 「コピー」Ctrl+C | 「切り取り」Ctrl+X | 「貼り付け」Ctrl+V | |
| 直前の操作を「元に戻す」Ctrl+Z | 「元に戻す」を取り消しする「やり直し」Ctrl+Y | |||
| bit(ビット) | 最小単位です。0/1です。 |
| byte(バイト) | 8ビットで1バイト(1B)です。1Bで半角英数1文字分で、2Bで漢字・ひらがなの全角文字1文字分です。 |
| KB(キロバイト) | 約1000B、正確には1024Bです。ホームページで使ったりメールに添付する写真の単位です。 |
| MB(メガバイト) | 約1000KB、正確には1024KBです。CD(650MB)全角文字3億文字分入ります。デジカメの写真1枚が1~4MB位ですね。 |
| GB(ギガバイト) | 約1000MB、正確には1024MBです。DVDやハードデスクの単位ですね。DVDで言えば映画1本分とかの単位です。 |
| TB(テラバイト) | 約1000GB、正確には1024GBです。1兆バイトです。近いうちにこの単位を日常的に使うことになるでしょう。 |
| Hz(ヘルツ) | パソコンではCPUの処理速度であるクロック周波数の単位に使われます。今はGHz(ギガヘルツ)です。「Pentium4の3.2GHz」などと使われます。数値が大きいほど早いのですが、メーカーやシリーズが違うと比較できません。 |
| bps(ビット/秒) | 通信速度です。1秒間に通信できるビット数です。ADSLではMbps(メガビット)単位です。 |
| CPU | IC(集積回路)でできています。人間で言えば脳です。計算するところです。 インテル社Celeron(セレロン)PentiumⅢ Pentium4(ペンティアム)・AMD社DuronK6-Ⅱ、K6-Ⅲ(デュロン)Athlon(アスロン) が有名です。 |
| ハードデスク | 記録(記憶)するところです。ICでできていないので速度は遅いが大量な情報を記録できます。最近のパソコンは120GB(ギガバイト)とかあります。 |
| メインメモリー | 記録(記憶)するところです。ICでできているので速度は速い。最近は128MB(メガバイト)とか512MBなんてのが出てきていますがハードデスクほど容量はありません。 |
| ドライブ | ハードデスク・フロッピーデスク・MD・CD・DVDみんな情報を記録するためのものですが、パソコンに実装されているこれらのことを言います。 |
| OS | 基本ソフトといわれます。パソコンはそのままでは動きません。このOSが雑用係になって働いてくれて動きます。たとえばほかのソフトとの間に入って取り持ってくれたりしてくれます。 |
| アプリケーションソフト | 基本ソフト以外のソフトのことです。有名なのはWindowsのWord(ワープロソフト)Excel(表計算ソフト)がありますね。ちなみにWindowsXPはOSです。OfficeXPはアプリケーションソフトのセットです。 |
| ちなみに私のパソコンのスペックは・・・・・ | ||||||
| メーカー | CPU | ハードデスク | メインメモリー | ドライブ | OS | アプリケーション |
| IBM | Celeron | 60GB | 192MB | CD-RW | Windows Me | Office XP Professional |
| e-machines | AthlonXP | 160GB | 1.024GB | DVD±RW CD-RW | Windows XP | Office XP Professional |
| Geteway (Notebook) |
Athlon64 | 80GB | 1.024GB | DVD±RW CD-RW | Windows XP | Office XP Professional |
| 最近はFAXも安くなって1万円を切るような機種も現れましたが、今更買うのもと迷われている方にお勧めなのがNTTのArcstar Internet FAXです。登録料が無料で、インターネットで登録までできますから便利です。NTTのアドレスです。 http://www.ntt.com/iFAX/index.html |
| 他の通信会社でも同じようなサービスがあります。いろいろ比べてみてください。 http://www.interfax.jp |
インターネットに接続した時、最初に開くページが、いつの間にか違うページが出てくるようになってしまうことがあります。そんな時いつものページに戻す方法です。
|
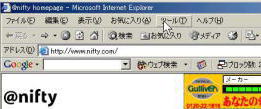 |
①いつもインターネットに入った時に最初に開きたいページを開いておきます。そしてメニューバーの「ツール」をクリックしましょう。 |
|
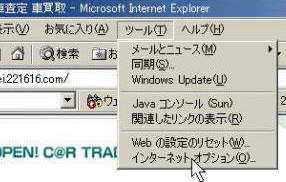 |
 |
②プルダウンメニューが開きます。
|
③「全般」をクリックすると上の画面が出ます。アドレスを確認してから「現在のページを使用」をクリックしましょう。これでインターネットに入った時このページがいつも最初に開かれるはずです。 |
| 1.いつも最初に開きたいページを開きます。 |
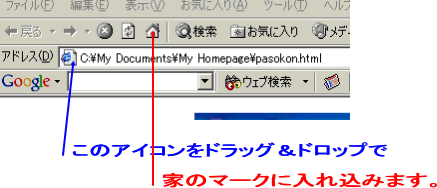 |
| 2.これでこのページがいつも開かれるはずです。 |
![]()
Alt
|
Shift
|
Back space
|
Esc
|
Ctrl
|
Enter
|
Delete
|
Caps Lock
|
Insert
|
Home
|
Page Up
|
Page Down
|
End
|
Pause
|
Scroll Lock
|
Num Lock
|
|
|||
| 「~」チルダの入力方法 半角英数入力で Shiftキー+「へ」キー |
「_」アンダーバーの入力方法 半角英数入力で Shiftキー+「ろ」キー |
||